
Remove user name from Start Menu
Folder Menu on Taskbar
1. Right-click the taskbar, and uncheck Lock the Taskbar.
2. Right-click the taskbar again, and go to Toolbars > New Toolbar...
3. A dialog will come up. Click the folder you want as a menu.
4. If the folder suddenly consumes the taskbar, move the handle next to the title to the right until only the title and the double-arrow expansion button can be seen (next to the tray area).
5. Right-click the taskbar, and check Lock the Taskbar again.The folder will now be accessible in a menu-like fashion from the taskbar. Big time saver! If you want to remove it later on, just right-click the taskbar, and uncheck the folder title you want removed under Toolbars.
Note: Also works in Windows 2000, ME, and 98.
Change your Welcome (login) Screen
1. Make a backup copy of C:\windows\system32\logonui.exe
2. Overwrite the file with your new login screen. (be sure to use the same file name as the old logonui.exe)
3. If you ever want to revert back to the old login screen, just overwrite C:\windows\system32\logonui.exe with your backup.
Enjoy!
Some edits and supplements
Windows System File Protection will not allow to override the file unless you follow these steps:
1. Rename the logonui.exe file in either C:\Windows\system32\dllcache or in C:\Windows\ServicePackFiles\i386 (depends on if and how you installed the servicepack).2. Copy your custom logonui.exe to this folder.3. Boot into safe mode and do exactly the same (rename the original file and copy in your new one) in C:\Windows\system32. System File Protection will pop up two windows. Answer them with "cancel" and "yes".
Note: It is always better to rename the original file and not override it.
Alternatively you can use this method to change the Welcome screen :1. Copy your custom logon file under another name, let's say logonuiA.exe, to C:\Windows\system32.2. Open regedit (Always backup before changing anything in the registry) to HKEY_LOCAL_MACHINE\SOFTWARE\Microsoft\Windows NT\CurrentVersion\Winlogon and change the value for UIHost to logonuiA.exe.
Lock any folder without using any software
2. In the same drive next to the folder create a new notepad file with the exact statementren abcd abcd.{21EC2020-3AEA-1069-A2DD-08002B30309D}
3. Now save this text file as loc.bat
4. Create another notepad file and typeren abcd.{21EC2020-3AEA-1069-A2DD-08002B30309D} abcd
5. Save this as key.bat
6. Now there are two batch files. Double click loc.bat and your folder will change into Control Panel and its contents cannot be viewed .
7. To open the folder double click key.bat and you get back your original folder.
8. For more safety keep the key.bat in another location . Only for unlocking copy paste to the original location and double click..
Launch Programs at Login Without Using the Startup Folder
[Start] [Run] [Regedit]
Registry Key: HKEY_CURRENT_USER\Software\Microsoft\Windows\CurrentVersion\RunModify/Create the Value Data Type(s) and Value Name(s) as detailed below.
Data Type: REG_SZ [String Value]
// Value Name: [Enter the Name of Program Executable]
Value Data:
[Enter the Path to the Program Executable]
Exit Registry and Reboot
Customize Desktop Icons
Right click an empty area of the desktop and choose properties. Select the "Desktop" tab and click "Customize Desktop".
On the General Tab place a checkmark in the icons you wish to appear on the Desktop.
Hide Users on the Welcome Screen
Start the Registry Editor
Go to HKEY_LOCAL_MACHINE \ SOFTWARE \ Microsoft \ Windows NT \ CurrentVersion \ Winlogon \ SpecialAccounts \ UserList \ Right-click an empty space in the right pane and select New > DWORD
Value Name the new value exactly as the Username Leave the Value data as 0
If you want to enable this user again on the Welcome Screen, either double-click the Username value, and change the Value data to 1, or delete the Username Close the registry editor
1.First drag the recycle bin into the start menu and place it at the top so it is 'pinned to the start menu' -- along with i.e and o.e(both these items are pinned typically).
2.Right click on the desktop and scroll to 'arrange icons by' and then uncheck 'show desktop icons'
3.Now the recycle bin will be gone but you will still have access to it in the start menu
Change Search and Run icons in Start Menu
A small search in the registry and I managed to identify the "keys" that control the default icons.To change them you need to get in the registry, and that can be done by going to Start > Run (or WinKey+R) and typing "regedit" (yes, without the quotes...)
"Search"
HKEY_CLASSES_ROOT\CLSID\{2559a1f0-21d7-11d4-bdaf-00c04f60b9f0}\DefaultIcon
"Run"
HKEY_CLASSES_ROOT\CLSID\{2559a1f3-21d7-11d4-bdaf-00c04f60b9f0}\DefaultIconYou can edit each one by double clicking on the respective file.
Hope you enjoy!...
How do I delete an "undeletable" file?
Faster webpage look up
paras9.blogspot + "ctrl+Enter" = http://www.paras9.blogspot.com
Alphabetizing your Start Menu
1.First click on the start button
2.Move your mouse to "All Programs"
3.Move your mouse to any of the folders there
4.Right Click
A box will open up, scroll to "Sort By Names" and click
Remove start-up items
There are two ways do disable programs that may be in your startup (like icq, messanger,)
The easiest is to do the following:
1. start --> run --> msconfig
2. Click on the "startup" tab (furthest right)\
3. Unclick any items you don't want to load when windows starts.
The second is by deleting registry entrys, this can be done the following way:
1. Start --> run --> regedit
2. Navigate to : HKEY_LOCAL_MACHINE\SOFTWARE\Microsoft\Windows\CurrentVersion\Run
HKEY_CURRENT_USER\SOFTWARE\Microsoft\Windows\CurrentVersion\Run
3. Delete any entry's that you don't want to load up
***NOTE***
Deleting keys from the registry will not allow you to set them to startup again if you change your mind. **********
Change Orginal Desktop Wallpaper
There ya go!!!!!!!!
Disable XP Boot Logo
1. Edit boot.ini
2. Add " /noguiboot" right after "/fastdetect".
(or check the /noguiboot switch in msconfig on the boot.ini tab)
Upon restarting, the splash screen will be gone. It can be re-enabled by removing the new switch.
Disable zip folders
Shortcut Icon for Run
1)Click on the Start Menu
2)Drag the Run... command to the desktop
3)You can then cut and paste it anywhere you like.I put it in my Quick launch toolbar, it saves you a mouse click and possibly a little time.
(Works only in XP style Start Menu not in the classic, and make sure "Enable dragging and dropping" is activated in Start Menu properties.)
Create a Fault Tolerant Boot Disk
This will boot XP if startup files are corrupt or if the first disk of a mirror goes bad and you need to boot to the second. It DOES NOT leave you at the command prompt.
Fun with a wheel mouse and IE
To change the size of the text using your wheel mouse:
Hold down the CTRL button on your keyboard
Scroll the wheel on your mouse up to decrease size of text
Scroll the wheel on your mouse down to increase the size of text
To use you mouse to navigate back and fourth between pages instead of the buttons:
Hold down the Shift button on your keyboard
Scroll the wheel on your mouse up to navigate forward one page
Scroll the wheen on your mouse down to navigate back one page
All of the above tips require a mouse with a scroll wheel
Clear temp files on IEclose
1.Launch Internet Explorer.
2.Select the Tools from the menu bar.
3.Then select Internet Options... from the drop down menu.
4.Once the internet options has loaded click on the advanced tab.
5.Under security find where it says Empty Temporary internet files folder when browser is closed and check it.
6.Click OK
Make Any Windows Media Player skin Transparent with Nvidia nView Option
1. Set your media player to Classic view.
2. Right click the windows media player button on your toolbar, choose nView and select transparent.
3. Change the skin again to your favorite.
4. The new skin should remain transparent unless you close WMP or reboot.
5. Enjoy
Keep high preformance and keep the GUI
1.Right click my computer.
2.Click properties.
3.Click advanced.
4.Click settings (under performance).
5.Click Adjust for best performance.
Scroll to the bottom and check the last one “use visual styles on windows and buttons”.
NOTE: This will switch XP to Classic View
Disable Picture Viewer, but have thumbnails still work
If you want to disable the picture viewer but would still like to have your thumbnails, then change this in the registry:
HKEY_CLASSES_ROOT\SystemFileAssociations\image\ShellEx\ContextMenuHandlers\ShellImagePreview\(Default)
It should be set to {e84fda7c-1d6a-45f6-b725-cb260c236066} by default... just erase its contents to disable the picture viewer.
Your thumbnails should still work. If you did do "regsvr32 /u shimgvw.dll" at the command prompt, you can undo it by going to the command prompt and typing "regsvr32 shimgvw.dll"
Classic Win2000 Search in XP
HKEY_CURRENT_USER\Software\Microsoft\Windows\CurrentVersion\Explorer\CabinetState
Add a new string (REG_SZ) called "Use Search Asst" - set the value to "no" and you will have the classic win2000 search. You dont even have to reboot!
Easier Way of Right-Click to go to Command Prompt
http://download.microsoft.com/download/whistler/Install/2/WXP/EN-US/CmdHerePowertoySetup.exe
Control Panel Run Shortcuts
control - Control Panel
control folders - Folder Options
control userpasswords - User Accounts
control userpasswords2 - Advanced User Accounts
control desktop - Display Properties
control printers - Printers and Faxes
control mouse - Mouse Properties
control keyboard - Keyboard Properties
control netconnections - Network Connections
control color - Display Properties \ Screensaver
control date/time - Date and Time Properties
control schedtasks - Scheduled Tasks
control admintools - Administrative Tools
control telephony - Phone and Modem Options
control fonts - Fonts Folder
control international - Regional and Language
Fast Shutdown and/or Restart From Quick Launch Buttons
1.Right click on your desktop, scroll to new..... shortcut
2.In the location line, for shutdown type; shutdown -s -t 0 ie: shutdown(space)-s(space)-t(space)number zero
3.Name the shortcut "Shut Down PC" or whatever u want
4.The new shortcut is now sitting on your desktop, right click on it and go to properties, then click on "change icon". Click OK, then pick a suitable icon, there is a red "off button" icon available, then click apply and ok.
5.Now drag the icon from your desktop into the quick launch toolbar, resize the toolbar so all the buttons are visible, then delete the shortcut from your desktop
To create a restart button the location line should read shutdown -r -t 0 name it restart pc and give it a suitable icon for restart
Now you can shut down or restart your pc in 1 mouse click without having to go through the startup menu.
Disable Windows Picture and Fax Viewer
To Re-Enable: Start - Run - regsvr32 shimgvw.dll
Easy way to add a link to the start menu
Check Disk - Disk Checking Runs Upon Boot
Go to Start/Run/CMD and type in: fsutil dirty query c:(Modify the drive letter accordingly)
If it comes back as dirty, it hasn't cleared. For more information go to Start/Run/CMD and type in: CHKNTFS /?
Option: From a command prompt type chkntfs /D and then reboot, a chkdsk should run but not again on next boot
This edit does not work for all users, circumstances depending:
Disable or Enable CheckDisk Upon Boot :
Windows Registry Editor Version 5.00
[HKEY_LOCAL_MACHINE\SOFTWARE\Microsoft\Windows NT\CurrentVersion\Winlogon]"SFCScan"=dword:0000001
[HKEY_LOCAL_MACHINE\SYSTEM\CurrentControlSet\Control\Session Manager]"AutoChkTimeOut"=dword:0000000a
Copy above text and paste in notepad .You just save them with a .reg extension.
Right click on this file and click on merge.
Enable NUM LOCK key for the logon screen
To enable NUM LOCK for the Logon desktop (shown when no user is logged on), use the steps below:
1.Click Start, Run and type regedit.exe
2.Navigate to the following location:
HKEY_USERS\.Default\Control Panel\Keyboard
3.Double-click the value InitialKeyboardIndicators
4.Set the value-data from 0 to 2
5.Close Regedit
To undo the above, change the InitialKeyboardIndicators value back to 0
Command Prompt - Quick edit mode
1. Open the command prompt by either clicking Start, All Programs, Accessories, Command Prompt, or by clicking Start, Run then typing in "cmd" and pressing enter.
2. Click on the C:\ icon in the top left and select Defaults.
3. Place a check in Quick Edit Mode and click OK.
Now you can copy text by highlighting it with the left mouse button then clicking the right mouse button. To paste, click the right mouse button again
Creating a Keyboard Shortcut
2. On the Shortcut tab, click in the Shortcut Key box.
3. Press the key you want to use. Windows will add Ctrl+Alt to it. So if you choose U the combination will be Ctrl+Alt+U.You can also choose one of the function keys you don't use otherwise, F7 as example. Just one button to click then.
4. Click OK .
Delete Unwanted Screen Savers Loaded w/XP
1. First navigate to “C:\windows\system32\dllcache”. Cut and paste or type in your address bar to get there because it is a hidden folder .
Once there, delete the Screen Savers in that folder . Otherwise, you will find that they will come back no matter how many times you delete them from your system 32 folder.
2. Then you have to go to C: \Windows\system32 and delete the Screen Savers you want to get rid of . (Answer the file protection popups with cancel and yes.)
3. Voila---no more Screen Savers!!!!
Customize Your computer
Change Your Desktop Background
Add a Colorful Screen Saver
Work with Themes
Change the Screen Size
Work with Sound Effects
Customize Your Mouse and Pointer
Customize the Start Menu
Microsoft ClearType Tuner: Customize Your Screen for Your Eyes
Accessibility: 80 How-to Articles
Share a Computer with Fast User Switching
Expand Your Workspace with Multiple Monitors and Dualview
DVD - Enable DVD Player in Media Player
Start/Run/Regedit:
HKEY_CURRENT_USER\Software\Microsoft\MediaPlayer\Player\Settings. Value Name: EnableDVDUI, Data Type: REG_SZ (String Value), Value Data: yes or no.
Create a new string value called "EnableDVDUI" and set it to "yes" to enable DVD functionality.
Some Shortcut Keys you might enjoy
WINKEY + E
= Opens explorer windows with the folder sidebar enabled
WINKEY + PAUSE/BREAK
= Opens "system propertieS"
SHIFT + DELETE
= Delete a file without sending to Recycler first (NO RECOVERY!)
F5
= Refresh (Usefull in Internet Explorer)
SHIFT F5
= Reload Webpage from scratch (NO CACHE)
CTRL + SHIFT + END
= Highlight everything down a Text page from current possition (USE HOME for up)
ALT + CTRL + DEL
=Ahh, an old favorite.
If an App. is being rude, use this to bring the the "Task Manager" (and kill it if you want). There is some other toys here too like, priorities you can set.
Search "Shortcut keys" under "HELP & SUPPORT" for a complete list of Shortcuts, including these.
Right-click
To do this, crank up your registry editor and go to ::
HKEY_CLASSES_ROOT\Directory\Shell.
Right-click on Shell and create a new key. Type in an appropriate name for the key. On the right pane, double-click on the Default value, and add a title with a & character in front of the letter as an accelerator key. Right-click on the key you just created and create another key under it called command . For the Default value of command, enter the full path and program you want to execute in the Value data box.
For example, if you wanted Notepad, you would add that as the first key, the default in the right panel would be &Notepad so when you right click on the Start Button, the N would be underlined and you could just press that key. The command would be something like C:\Windows\notepad.exe. Now when you right click on the Start Button, your new program will show up.
Changing Start button text in Windows XP
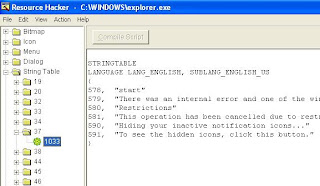
Step3:Expand String Table ---> 37 from the tree view and click on 1033 ............
Step 4:From the right window next to where start is written in front of 578 edit the text to what you want on your start button.
Step 5:Click on the "Compile Script" button on top of the right window. Now click on File ---> Save as ---->PARAS.exe ..................
Step 6: Open registry editor by clicking on Start ---> Run and typing "regedit" at the text box. Navigate to HKEY_Local_Machine -> Software -> Microsoft -> Windows NT -> CurrentVersion -> Winlogon.................
From the right pane double click on shell and replace "explorer.exe" with "PARAS.exe" and then exit registry editor:
Step 7: Restart your computer to see the changes.
Faster and more powerful Internet searching then ever before
2. Start -> Programs -> Powertoys for Windows XP -> TweakUI for Windows XP
3. Click the '+' next to 'Internet Explorer'
4. Hightlight 'Search'
5. In the right plane click on the 'Create' button.
6. For the Prefix, type in 'Google' or if you're REALLY lazy (like me) then just 'g'
7. for the URL, enter: http://www.google.com/search?hl=en&q=%s&num=100
The 'hl' is language, the 'q' is the query, and the 'num' is the number of results per page. To search for multiple keywords at a time, use the format 'google monkey+cars' or just 'g monkey+cars' depending how you chose to set it up.
If you use another search engine, then you must have never tried Google
Here are some reasons to help sway you: http://www.google.com/technology/whyuse.html
It has no graphics to load, no popups, no graphical ads, and codes your search terms in bold to prove the pages it lists have all you wanted.
And if that didn't work, try installing a BSD or *nix type OS, and finding solutions to cryptic error messages using any other search engine.
On request for advanced users only. If you don't want to use TweakUi, use this registry file or make the according changes manually.
Windows Registry Editor Version 5.00
[HKEY_CURRENT_USER\Software\Microsoft\Internet Explorer\SearchUrl\g]@="http://www.google.com/search?hl=en&q=%s&num=100"
" "="+"
"#"="%23"
"&"="%26"
"?"="%3F"
"+"="%2B"
"="="%3D"
Copy and paste into notepad, save as "search.reg", right click - merge
Better Easy IP Check
Simply copy and paste the following into notepad
@echo.
@ipconfig find "IP Address"
@echo.
@pause
And save as IP.BAT (save to your windows dir if you want to be able to access it anywhere)
Now when you type IP you will see:
IP Address. . . . . . . . . . . . : x.x.x.x
Press any key to continue . . .---------------------------
(information about the code:
@echo. produces a blank line,
@ipconfig find "IP Address" causes the output of ipconfig to be piped to the find command, which looks for the line containing "IP Address", find then outputs your IP address,
@pause causes the terminal to wait for user input before continuing.
The @ before each command tells the terminal not to echo the command being typed.)
Add a Website link to Start menu
To Install : Copy the code below to notepad and save it as link.reg then just right click on it and choose "merge".
Windows Registry Editor Version 5.00
[HKEY_CLASSES_ROOT\CLSID\{2559a1f6-21d7-11d4-bdaf-00c04f60b9f0}] @="paras9.blogspot.com"
[HKEY_CLASSES_ROOT\CLSID\{2559a1f6-21d7-11d4-bdaf-00c04f60b9f0}\DefaultIcon] @="%SystemRoot%\\system32\\shell32.dll,-47"
[HKEY_CLASSES_ROOT\CLSID\{2559a1f6-21d7-11d4-bdaf-00c04f60b9f0}\Instance\InitPropertyBag]
"CLSID"="{13709620-C279-11CE-A49E-444553540000}"
"method"="ShellExecute"
"Command"="paras9.blogspot.com"
"Param1"=http://www.paras9.blogspot.com
To uninstall : Copy the code below to notepad and save as rem.reg and right click and choose merge.
Windows Registry Editor Version 5.00
[HKEY_CLASSES_ROOT\CLSID\{2559a1f6-21d7-11d4-bdaf-00c04f60b9f0}] @=""
[HKEY_CLASSES_ROOT\CLSID\{2559a1f6-21d7-11d4-bdaf-00c04f60b9f0}\DefaultIcon] @=""
[HKEY_CLASSES_ROOT\CLSID\{2559a1f6-21d7-11d4-bdaf-00c04f60b9f0}\Instance\InitPropertyBag]
"CLSID"="{13709620-C279-11CE-A49E-444553540000}"
"method"="ShellExecute"
"command"="" "Param1"=""
Clearing Google Internet Search History
2.Select the "Content" tab at the top of the "Internet Options" window.
3.In the "Personal information" section at the bottom, click the "AutoComplete" button.
4.On the AutoComplete Settings window, click on the "Clear Forms" button.
5.You will get a window asking you to confirm clearing the history.
6.Click "OK", and you're done.
Note: This is confirmed for use with Internet Explorer, but not MSN Explorer
Customize the New menu
This is all possible through the Registry
Go to Start >Run> type REGEDIT:
Go to HKEY CLASSES ROOT and then open the .bmp subkey. This subkey includes a ShellNew subkey. The existence of ShellNew tells Windows to include this file type on the New menu. How Windows creates the new file is determined by extra settings (other than Default) in ShellNew. There are four different settings used:
NullFile: When Windows sees this string setting, it creates an empty document of the associated file type. This is the method used by the Bitmap Image (.bmp) and Text Document (.txt) file types.
FileName: The value of this string setting is always a filename. When Windows sees this setting, it looks in the Windows\ShellNew folder for that filename, and then creates the new file by making a copy of the file that's in ShellNew. This method is used by the Wave Sound (.wav) and WordPad Document (.doc) file types. For the latter, the filename (winword.doc) is defined in the following key:
HKEY CLASSES ROOT\.doc\Wordpad.Document.1\ShellNew
Command: The value of this string setting is a command. When Windows sees this setting, it creates the new document by running the command. This is the method used by the Shortcut (.lnk) and Briefcase (.bfc) file types.
Data: This setting is set to a binary value. When Windows sees this setting, it creates a new document of the associated file type and copies the binary value into the document.
Given all this, it's relatively easy to add file types to and remove file types from the New menu:
To add a file type to the New menu: In HKEY-CLASSES-ROOT, find the extension subkey for the file type and add a new subkey named ShellNew. Within this new subkey, create a setting using one of the four names discussed above.
To remove a file type from the New menu: In HKEY-CLASSES-ROOT, find the extension subkey for the file type and delete the subkey named ShellNew
Reinstalling Microsoft Task Manager
NOTE: You must be logged on as Administrator or as a member of the Administrators group in order to perform this procedure
1.Click Start , click Run , and then type the following command:
%systemroot%\inf
NOTE : There are no spaces at all in the preceding command line.
2.Click OK to open the INF folder.
3.Locate the file mstask.inf
Right-click the file, and then click Install . This will reinstall the files that Search needs to proceed normally.
You will be asked to place your windows XP cd rom in the drive.
Note# I have only tried on XP Pro
Shutdown XP Faster
Navigate to the following Registry key:
1)HKEY CURRENT USER\Control Panel\DesktopDouble click on the AutoEndTasks entry and replace the 0 with a 1 in the Value data text box
For the next two, if the dword value indicated does not exist, create it:
Double click on the WaitToKillAppTimeout entry in the right pane and change the Value data to 2000
Double click on the HungAppTimeout entry in the right pane and change the Value data to 1000
Reboot
If still having a problem, make the next change:
2) HKEY_LOCAL_MACHINE\SYSTEM\CurrentControlSet\ControlRight-click on WaitToKillServiceTimeout and change it to 2000
NOTE: The lowest value Windows will recognize is 1000 (1 second)
Faster startup of Windows XP
Click Start > Run > Type "msconfig" > On the Startup tab click Disable All and on the Services tab check the Hide All Microsoft Service box and then click Disable All. Click Restart and Windows XP will restart with only the system services and applications running resulting in a vey fast logon / startup.
This tweak will disable all non-system startup sevices and applications so if you have anything you want to run in the background such as anti virus software do not disable that item.
Faster Dual Boot Timeout
1)Locate and Open the hidden file "boot.ini" in notepad or your favorite text editor. This file will likely be in the root directory on the boot partition of your "master" HD. For example, mine is located in "C:\boot.ini" even though I have Win98 loaded on this partition and the boot.ini file was generated when I loaded WinXP on "D:/"
2) Locate the line - timeout=30 (default is 30 seconds). Change this value to any time desired. I chose 10. Be careful not to choose too low of a setting or you may not have time to select your other OS's. Also, be careful not to change other lines as this may prevent your PC from booting at all.
3)Save the file. The next time you boot your PC, the changes will take effect.
Editor's note: You can also adjust this in Control Panel > System > Advanced > Startup and Recovery > Settings > Time to display list of operating systems
Disable XP Boot Logo
1. Edit boot.ini
2. Add " /noguiboot" right after "/fastdetect".
(or check the /noguiboot switch in msconfig on the boot.ini tab)Upon restarting, the splash screen will be gone. It can be re-enabled by removing the new switch.
Classic Folder Customizer For XP
To use this tweak you have to copy IEShwiz.exe into your Windows directory and then edit the registry. Go to HKEY_LOCAL_MACHINE\SOFTWARE\Classes\Directory\shell\ . Create a key called Customize This Folder. Then create a subkey called Command. In Command modify the Default string. Change the line "Value Data" to read IESHWIZ %1
When you rightclick a folder you will now have the "Customize This Folder" option. Click it and a wizzard will open. Just follow the instructions. (If you have Service Pack 1 installed you can only use the folder background and font color customizations. Applying a custom folder.htt requires additional registry editing.)
DOWNLOAD IESHWIZ : http://windowsxp.mvps.org/utils/IESHWIZ.zip
Changing the background of your browsing window:
[{BE098140-A513-11D0-A3A4-00c04FD706EC}]iconarea_image=C:\WINDOWS\Web\Wallpaper\Windows XP.jpg iconarea_text=0x000000
copy above text in notpad & save file as desktop.ini& keep this in ur Drive like in C:\desktop.ini D:\desktop.ini& enjoy give me ur comments
Unable to Open Certain Web Sites? Try
go to Tools>Internet Options>Advanced and uncheck theoption Enable third party browsing extensions.
Now restart IE.
Go to Start [Run] and type regsvr32 actxprxy.dll (follow next bullet point too)
Go to Start[Run ]and type regsvr32 shdocvw.dll and reboot
Open Tools[Internet Options][Privacy tab] and put one of these web sites in the listwhich can be located by clicking the Sites button.
Try putting the web site in the "Trusted Zone" and if this fixes the problem, you canbegin to diagnose cookie/script problems with that site and your Internet zone settings.
If you are a dial-up user and your ISP have more than one local number for dialup,remove the primary number that is dialing up first and use the secondary dialupnumber. Clear the checkbox for Negotiate multilink for single link connectionsunder the PPP settings
A file in your Windows folder called 'hosts' (no extension) may have an incorrect IPaddress for the page. To find out, open Windows Explorer, select your C:\Windowsfolder, and look in the right pane for a hosts file.
If you can't find it in your Windowsfolder, this isn't your problem.
If you do find a hosts file, open it in Notepad and lookfor a line referring to the page that's giving you trouble. If it's there, enter # at thebeginning of the line.
Save and exit the file
Go to Tools>Internet Options>Connections>Lan Settings.
Uncheck Use a proxyserver. Now restart IE.These steps will definitely solve the issues
Remove “Log Off” from the Start Menu
Navigate to:
HKEY_CURRENT_USER\Software\Microsoft\Windows\CurrentVersion\Policies\ExplorerCreate a new DWORD value and name it NoLogOff.
Now add the value 1 to the key.
You need to logoff or reboot for the settings to take effect
Turn off Welcome screen
To change drive letters
From here you can add, remove or change drive letters and paths to the partition.
How to make your Desktop Icons Transparent?
Remove the Recycle Bin from the Desktop
Run Regedit and go to:
HKEY_LOCAL_MACHINE/SOFTWARE/Microsoft/Windows/CurrentVersion/explorer/Desktop/NameSpaceClick on the "Recycle Bin" string in the right hand pane.
Hit Del, click OK.
How to Rename the Recycle Bin
HKEY_CLASSES_ROOT/CLSID/{645FF040-5081-101B-9F08-00AA002F954E}
and change the name "Recycle Bin" to whatever you want (don't type any quotes).
Speed up your browsing of Windows 2000 & XP machines
Open up the Registry and goto :
HKEY_LOCAL_MACHINE/Software/Microsoft/Windows/CurrentVersion/Explorer/RemoteComputer/NameSpace
Under that branch, select the key :
{D6277990-4C6A-11CF-8D87-00AA0060F5BF}
and delete it.
This is key that instructs Windows to search for Scheduled Tasks. If you like you may want to export the exact branch so that you can restore the key if necessary.This fix is so effective that it doesn't require a reboot and you can almost immediately determine yourself how much it speeds up your browsing processes.
Make your Folders Private
•Double-click the drive where Windows is installed (usually drive (C:), unless you have more than one drive on your computer).
•If the contents of the drive are hidden, under System Tasks, click Show the contents of this drive.•Double-click the Documents and Settings folder.
•Double-click your user folder.
•Right-click any folder in your user profile, and then click Properties.
•On the Sharing tab, select the Make this folder private so that only I have access to it check box
Note:
•To open My Computer, click Start, and then click My Computer.
•This option is only available for folders included in your user profile.
Folders in your user profile include My Documents and its subfolders, Desktop, Start Menu, Cookies, and Favorites.
If you do not make these folders private, they are available to everyone who uses your computer.
•When you make a folder private, all of its subfolders are private as well.
For example, when you make My Documents private, you also make My Music and My Pictures private. When you share a folder, you also share all of its subfolders unless you make them private.
•You cannot make your folders private if your drive is not formatted as NTFS For information about converting your drive to NTFS
Remove shortcut arrow from desktop icons
1. Start regedit.
2. Navigate to HKEY_CLASSES_ROOTlnkfile
3. Delete the Is Shortcut registry value.You may need to restart Windows XP.
How To Enable Hibernation
1.Click Start and Shut Down,
2.Point the standby button and maintain the shift key pushed,
3.A new hibernation button appears: click it while still holding the shift key:
voila your PC will hibernate
Slow Shutdown
1: Go into your Control Panel
2: Select Administrative Tools and then click on Services
3: Right click on the file "NVIDIA Driver Helper Service" and then select STOP.
4: To stop this loading up every time you boot up your PC Right click it again and select properties - then where the option "Startup Type" is shown - make sure it is set at Manual
Clean Prefetch Data
I would suggest that you do this once a month or so to improve thespeed.
Do not follow this on a daily basis as prefetching of most commonly used programs will speed up the execution of those programs.
To perform this trick go to:C(SystemDrive):/windows/prefetch, and delete everything and reboot
Change the Default Search Engine from
The tip is from MS-KB. First close theInternet Explorer and open the registry editor (Start[1]Run[1]Regedit).
Then navigate to thefollowing registry key:
HKEY_CURRENT_USER\Software\Microsoft\Internet Explorer\SearchUrl. Change thevalue of the string key named default to any one of the following values:
• To specify Metacrawler as the default search page, change the default value to"http://www.metacrawler.com/crawler?general=%s" (without quotation marks).
• To specify AltaVista as the default search page, change the default value to"http://www.altavista.com/cgi-bin/query?q=%s" (without quotation marks).
• To specify HotBot as the default search page, change the default value to"http://hotbot.com/?MT=%s" (without quotation marks).
• To specify Google as the default search page, change the default value to"http://www.google.com/keyword/%s" (without quotation marks).
• To specify Infoseek as the default search page, change the default value to"http://www.infoseek.com/Titles?qt=%s" (without quotation marks).
• To specify Excite as the default search page, change the default value to"http://search.excite.com/search.gw?search=%s" (without quotation marks).
• To specify Lycos as the default search page, change the default value to"http://www.lycos.com/cgi-bin/pursuit?query=%s" (without quotation marks).
• To specify Magellan as the default search page, change the default value to"http://www.mckinley.com/searcher.cgi?query=%s" (without quotation marks).
• To specify Ask Jeeves as the default search page, change the default value to"http://askjeeves.com/AskJeeves.asp=%s" (without quotation marks).
• To specify Yahoo! as the default search page, change the default value to"http://search.yahoo.com/bin/search?p=%s" (without quotation marks).
• To specify GOTO.Com as the default search page, change the default value to"http://www.goto.com/d/search/?type=topbar&Keywords=%s" (without quotation marks)
Quit Registry Editor, and then start Internet Explorer
Alignment of Start Menu panel
HKEY_CURRENT_USER\Control Panel\Desktopand look for key MenuDropAlignment.Set its value to 1 to align the menu entry to right. If you have any regrets in future, turn the value back to 0
Type URL without a Mouse Click
Customize Your Login prompt
We shall start with a tip to customize your log in prompt.
Open Registry editor by going to Start[1]Run[1]Regedit and Navigate to the key:HKEY_LOCAL_MACHINE\SOFTWARE\Micrsft\WindowsNT\CurrentVersion\Winlogon.
In right pane, do a right click to create a new string value and give its name LogonPrompt.Set its value to whatever text you want to see displayed at login screen.
Reboot the machine and see the log-in prompt for the change. You can see the text you entered above the text fields that ask for username and password.
Removing the Recovery Console
On the Tools menu, click Folder Options, and then click the View tab.Click Show hidden files and folders, click to clear the Hide protected operating system files check box, and then click OK.At the root folder, delete the Cmdcons folder and the Cmldr file.At the root folder, right-click the Boot.ini file, and then click Properties.
Click to clear the Read-only check box, and then click OK.WARNING: Modifying the Boot.ini file incorrectly may prevent your computer from restarting.
Be sure to delete only the entry for the Recovery Console. Also, it is recommended that you change the attribute for the Boot.ini file back to a read-only state after you complete this procedure. Open the Boot.ini file in Microsoft Windows Notepad, and remove the entry for the Recovery Console. It looks similar to this:C:\cmdcons\bootsect.dat="Microsoft Windows Recovery Console" /cmdcons Save the file and close it.
Display The Quick Launch Toolbar
Microsoft Narrator, Magnifier, On-Screen Keyboard
To access the features individually:Select [Start] [All Programs] [Accessories] [Accessibility] followed by the feature you want to invoke.
The [Windows Key] + [U] opens the Utility ManagerOther way is open command prompttype osk
Launch Programs at Login Without Using the Startup Folder
Start] [Run] [Regedit]
Registry Key: HKEY_CURRENT_USER\Software\Microsoft\Windows\CurrentVersion\RunModify/Create the Value Data Type(s) and Value Name(s) as detailed below.Data Type: REG_SZ [String Value] // Value Name: [Enter the Name of Program Executable]Value Data: [Enter the Path to the Program Executable]Exit Registry and Reboot
Administrator Vs User Logon
Log in as a User and the potential for damage is reduced. The bottom line; for everyday use, log in as a User and reserve the Administrator account for tasks which require its unique abilities
Create A XP Boot Disk from System Files
Using Windows XP, place a blank floppy in drive A and format the disk. Navigate to the root folder of the system (in most cases this will be C:\) and copy the following files to the floppy disk
Boot.ini
NTLDR
Ntdetect.com
If you can't see the files, click [Tools] and [Folder Options...] in the Menu Bar of Windows Explorer. Click the [View] tab and click the radio button next to [Show Hidden Files and Folders]. Remove the check mark next to [Hide Protected Operating System Files (Recommended)] then click [Apply] and [OK]. The files should now be visible in Windows Explorer. If the files still cannot be copied, right click each file, click [Properties] and remove the checkmark from the Read-Only attributes. Reset whatever attributes were unchecked after the copy procedure is completed
In addition to the files listed above, check the same directory for bootsect.dos and ntbootdd.sys files. If they are present on your system, copy them to the same floppy diskette
The disk is used as any other boot disk, inserting it into the floppy drive (A:\) and initiating a cold boot. Make sure the BIOS is set so that the A:\ drive is first in the boot sequence
Create A MS-DOS Startup Disk
Directory of A:\AUTOEXEC.BAT
COMMAND.COM
KEYB.COM
MODE.COM
EGA.CPI
EGA2.CPIE
GA3.CPI
CONFIG.SYS
DISPLAY.SYS
IO.SYS
KEYBOARD.SYS
KEYBRD2.SYS
KEYBRD3.SYS
KEYBRD4.SYS
MSDOS.SYS
Insert a 3.5 floppy in the floppy drive.Click [Start] [My Computer] then highlight the A:\ drive and right click.Click [Format] to open the window below
Check [Create an MS-DOS Startup Disk] [Start] and follow the prompts.
Note: The MS-DOS startup disk only allows the system to boot into an MS-DOS prompt. The disk contains no additional tools and is not a substitute for Windows XP Setup Boot Disks
Create Legal Notice Logon Dialog Box
[Start] [Run] [Regedit]Registry Key: HKEY_LOCAL_MACHINE\SOFTWARE\Microsoft\Windows NT\CurrentVersion\WinlogonModify/Create the Value Name [LegalNoticeCaption] according to the Value Data listed below.Data Type: REG_SZ [String Value] // Value Name: LegalNoticeCaptionValue Data for LegalNoticeCaption: [Type the Caption for the Dialog Box]Modify/Create the Value Name [LegalNoticeText] according to the Value Data listed below.Data Type: REG_SZ [String Value] // Value Name: LegalNoticeTextValue Data for LegalNoticeText: [Type the Data for the Legal Notice]Exit Registry and Reboot
Use the Address Bar to Launch Programs or Web Pages from the Taskbar
To add the Address bar to the taskbar:
Right-click an empty area on the taskbar.Point to Toolbars, and then click Address.Open and close the Address Bar by double-clicking it
Add Your Photo to the Start Menu
C:\Documents and Settings\All Users\Application Data\Microsoft\User Account Pictures\Default PicturesBest results are obtained by using a square image
Add Safe Mode Startup to the Boot Menu
Note: The boot.ini file shown below is for illustration purposes only. Your actual boot.ini may vary from this example
[boot loader]timeout=30default=multi(0)disk(0)rdisk(0)partition(1)\WINDOWS[operating systems]multi(0)disk(0)rdisk(0)partition(1)\WINDOWS="Microsoft Windows XP Professional" /fastdetectUsing Notepad, edit the original boot.ini (shown above) so it appears as shown below.[boot loader]timeout=30default=multi(0)disk(0)rdisk(0)partition(1)\WINDOWS[operating systems]multi(0)disk(0)rdisk(0)partition(1)\WINDOWS="Microsoft Windows XP Professional" /fastdetectmulti(0)disk(0)rdisk(0)partition(1)\WINDOWS="Microsoft Windows XP Professional Safe" /fastdetect
The line shown above in red is the line you add.I used the word "Safe" but this can be any word you choose.
Close Notepad and save changes when prompted.Start the System Configuration Utility by clicking [Start] [Run] and typing msconfig, then click [OK].
Click the BOOT.INI tab.Highlight the boot line you added with the word "Safe" or whatever word you chose to add above.
Check the /SAFEBOOT option in the Boot Options box and use the radio buttons to add whatever options you prefer. I'd suggest the MINIMAL option.Click [Apply] and [OK] and Restart when prompted.The option to boot into safe mode will now appear on the boot loader menu
Add Computer Management to the XP Desktop
[Start] [Control Panel] [Performance and Maintenance] [Administrative Tools] Right-Click [Computer Management] then drag and release it over an empty part of the desktop, selecting [Create Shortcut Here] in the context menu that opens.Alternatively, you can use the [Copy] and [Paste] commands rather than dragging and dropping to create the shortcut.
Either method can be used to create shortcuts virtually anywhere once you locate the target file for the desired shortcut
How to Choose Hibernate on the Shutdown Dialog
Turn Off HibernationAccess settings via [Control Panel] [Power Options] [Hibernate] tab.Check or uncheck the box to set activation property
Multiple Users and Fast User Switching
To activate Fast User Switching:
Log in as Administrator[Start] [Control Panel] [User Accounts][Change the Way Users Log On and Off]Click [Use Fast User Switching]then click [Apply Options]Fast User Switching is now enabled.
To change users, click [Start] [Log Off] and [Switch User] when the [Log Off Windows] selection box appears.To log yourself off and leave the computer available for another user to log on, click the [Log Off] button. The Log On screen with the available users will be displayed.
Fast Boot /Fast Resume Design
1. Boot to a useable state in a total of 30 seconds
2. Resume from Hibernate (S4) in a total of 20 seconds
3. Resume from Standby (S3) in a total of 5 seconds
Boot and resume times are measured from the time the power switch is pressed to being able to start a program from a desktop shortcut.Note: The link above provides access to the BootVis.exe Tool, a performance trace visualization tool for use with Windows XP systems. Highly recommended to help in understanding the boot process of the XP box
Create Icons for Shutdown and Reboot
Desktop Shutdown IconRight click on the desktop:
Click [New] [Shortcut] to open the Create Shortcut WizardType [shutdown -s -t 00] without the brackets.
Click [Next] and type a descriptive name of your choosing for the shortcut
Click [Finish]Add a bit of class to the shortcut by assigning it a custom icon.Right click the shortcut, click [Properties] and select the [Shortcut] tab.Click [Change Icon] and select from the icons that are displayed.
Desktop Reboot IconRight click on the desktopClick [New] [Shortcut] to open the Create Shortcut WizardType [shutdown -r -t 00] without the brackets.
Click [Next] and type a descriptive name of your choosing for the shortcutClick [Finish]Add a bit of class to the shortcut by assigning it a custom icon.
Right click the shortcut, click [Properties] and select the [Shortcut] tab.
Click [Change Icon] and select from the icons that are displayed.A Final Note:If you happen to be as fanatical as I am about having nothing on the desktop, drag the new icons into the Quick Launch area of the Taskbar
Auto Disconnect for Internet Explorer
[Start] [Run] [Regedit]Registry Key: HKEY_LOCAL_MACHINE\System\CurrentControlSet\Services\LanmanServer\ParametersModify/Create the Value Data Type(s) and Value Name(s) as detailed below.Data Type: REG_DWORD [Dword Value] // Value Name: AutodisconnectValue Data: [Enter a new disconnect time. Use Hexadecimal if you are unfamiliar with Binary]
Exit Registry and Reboot
Create Password Reset Disks
The steps to perform this task differ for domain and workgroup scenarios.
Domain Password Reset DiskPress CTRL+ALT+DELETE to open the Windows Security dialog box.
Click Change Password.Click Backup to open the Forgotten Password Wizard.
Click Next and then follow the instructions as they appear on the screen.Non-Domain Password Reset DisksThe procedure for creating non-domain reset disks varies depending on whether you have an administrator account or a limited account.
Administrator Password Reset Disk[Start] [Control Panel] [User Accounts]Select the account name.Click [Prevent A Forgotten Password] under Related Tasks on left of screen.Follow the instructions in Forgotten Password Wizard.Limited Account Password Reset Disk[Start] [Control Panel] [User Accounts]Click [Prevent A Forgotten Password] under Realted Tasks on left of screen.Follow the instructions in Forgotten Password Wizard.
change fat ---> ntfs
(ex:'c' is the drive letter)
Turn Off Autoplay for Program CDs
Click Start, click Run, type GPEDIT.MSC to open Group Policy in the MicrosoftManagement Console.
Double-click Computer Configuration, double-click Administrative templates,double-click System, and then click Turn off autoplay.
The instructions on your screen describe how to configure this setting.
ClickProperties to display the setting dialog.·Click Enabled, and choose CD-ROM drives, then click OK, to stop CD autoplay.
This setting does not prevent Autoplay for music CDs
Make your folders invicible
2)Now rename the folder with a space(U have to hold ALT key and type 0160).
3)Now u have a folder with out a name.
4)Right click on the folder>properties>customize. Click on change icon.
5)Scroll a bit, You should find some empty spaces, Click on any one of them.click ok